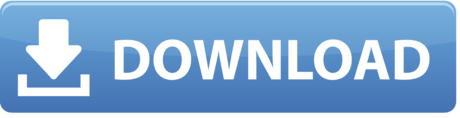- Mac Os X Extract Pages From Pdf Files
- Mac Os X Extract Pages From Pdf Online
- Mac Os X Extract Pages From Pdf In Adobe Reader
- Edit Pdf Os X
- So if you want to extract page 32 to 65 of sourcefile.pdf in a new file called extract.pdf, you can type these commands: mkdir tmppdfdir pdfseparate -f 32 -l 65 sourcefile.pdf tmppdfdir/page-%d.pdf pdfunite tmppdfdir/page.pdf extract.pdf rm -rf tmppdfdir/ Warning: Be sure that tmppdfdir do not already exists before!
- Once the pages you need are selected, click on 'Extract Pages' if you want all the information in the selected pages combined into a single file. Select a output folder and click 'Save'. One of the best tools to extract pages from a PDF document on Mac is PDFelement.
- Upload a PDF file containing a data table. Browse to the page you want, then select the table by clicking and dragging to draw a box around the table. Click 'Preview & Export Extracted Data'. Tabula will try to extract the data and display a preview. Inspect the data to make sure it looks correct.
- See full list on techjunkie.com.
Preview User Guide
You can open PDFs and images in Preview, change how documents are shown in the Preview window, and get information about the files.
@SouvikGhosh: Newer Ghostscript versions support a new param: -sPageList='1, 5-10, 12-'- should process pages 1, 5-10 and 12 to last page of input file.However, I never really tested it, so I don't know how reliable it works. For older version you could feed input PDF multiple times with different parameters to same GS call: gs -o a.pdf -sDEVICE=pdfwrite -dFirstPage=1 -dLastPage=1 in.pdf.
Open PDFs and images
You can double-click a PDF or image file to open it by default in Preview. You can also open Preview and select the files you want to view.
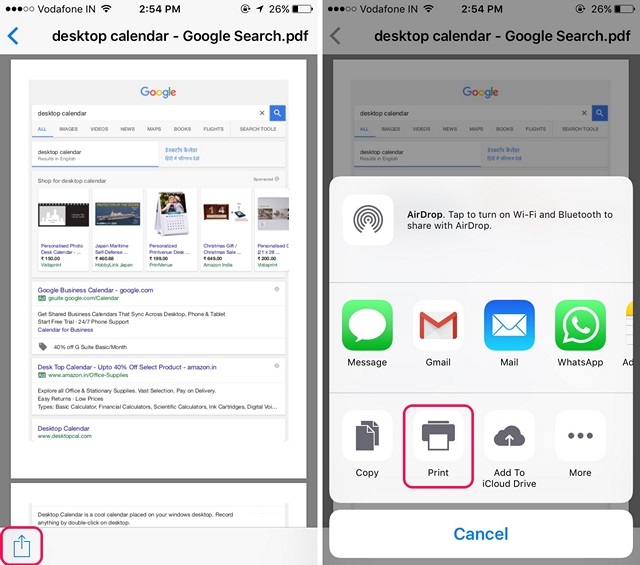
In the Preview app on your Mac, choose File > Open.
Locate and select the file or files you want to open, then click Open.
Tip: To open a file you've worked on recently, choose File > Open Recent.

To open a document in iCloud Drive, click iCloud Drive in the Finder sidebar, then double-click the PDF to open it. See Use iCloud Drive to store documents.
From the desktop, you can also select a file or files, then choose File > Open With > Preview.
If you open multiple files at the same time, you can set them to open in the same Preview window or open in tabs.
View PDFs or images
When you open a PDF with multiple pages, you can view thumbnails of all the pages in the sidebar.
In the Preview app on your Mac, open a PDF or image that you want to view.
Do any of the following:
Show thumbnails: Choose View > Thumbnails or View > Contact Sheet.
Show a document's table of contents (if it has one): Choose View > Table of Contents.
Close the sidebar: Choose View > Hide Sidebar.
Show pages in a continuous scroll: Choose View > Continuous Scroll.
Show one page at a time: Choose View > Single Page.
Show two pages side by side: Choose View > Two Pages.
Scroll pages: Swipe up or down on the trackpad using two fingers.
Go to a specific page: Click a thumbnail, or choose Go > Go to Page.
Go to the previous or next page: Click the Previous button or the Next button in the Preview toolbar. (If you don't see the buttons, choose View > Customize Toolbar, then add them.) If your Mac has a Force Touch trackpad, you can accelerate through the previous or next pages by pressing and holding the button, then adding pressure; the more firmly you press, the faster you move through the pages.
Change how thumbnails are shown
If a window sidebar contains multiple PDFs, you may have trouble finding a particular document. You can collapse a PDF's page thumbnails so you see only the PDF's filename.
In the Preview app on your Mac, open a PDF or image that you want to view.
Do any of the following:
View thumbnails: Choose View > Thumbnails or View > Contact Sheet.
Sort thumbnails: Control-click a thumbnail, then choose an item from the Sort By submenu in the shortcut menu.
The thumbnails are sorted by file. You can't sort PDF page thumbnails within a PDF.
Change the size of the thumbnails: Choose View > Thumbnails, then drag the sidebar's separator to the left or right to change the width of the sidebar.
Collapse or expand PDF thumbnails: Click the arrow next to the PDF's filename in the sidebar.
View information about PDFs or images
Mac Os X Extract Pages From Pdf Files
You can use the inspector to view information about a document or image, such as file size, the author's name, and the image resolution.
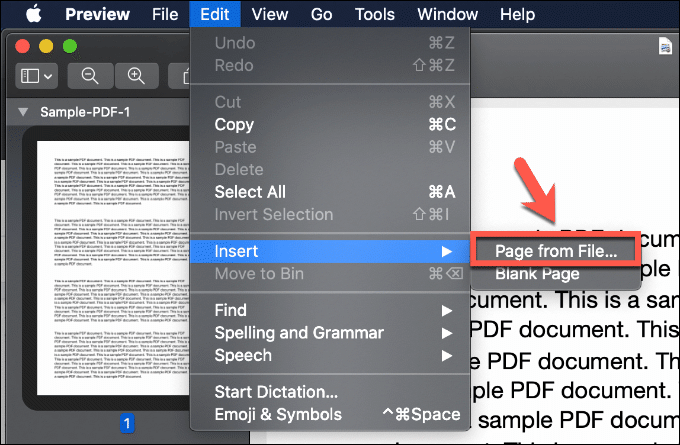
In the Preview app on your Mac, open a PDF or image that you want to view.
Choose Tools > Show Inspector, then do any of the following:
Get general file information: Click the General Info Inspector button .
View keywords: Click the Keywords Inspector button . See Assign keywords to a PDF or image.
View a list of annotations: Click the Annotations Inspector button . To display an annotation, double-click it. See Annotate a PDF or Annotate an image.
View encryption and permission information in a PDF: Click the Encryption Inspector button . See Password-protect a PDF.
View cropping information in a PDF: When using a selection tool, click the Crop Inspector button to view the dimensions of the content you're selecting, then choose a unit of measurement that's displayed in the Crop Inspector window. See Crop or rotate a PDF in Preview on Mac.
View information about an image: Click the More Info Inspector button . See See where a photo was taken.
Zoom in or out
In the Preview app on your Mac, open a PDF or image that you want to view.
Do any of the following:
Zoom in or out: Choose View > Zoom In or View > Zoom Out. On some trackpads, you can pinch your thumb and index finger closed or open on the trackpad. See Use trackpad and mouse gestures.
View the original size of a page or image: Choose View > Actual Size.
Zoom to a particular section of a PDF or image: Choose Tools > Rectangular Selection, select the section, then choose View > Zoom to Selection. To see the document at actual size again, choose View > Actual Size.
View a page at a specific percentage of its original size: Type a percentage in the Scale field in the toolbar.
If you don't see the Scale field, choose View > Customize Toolbar, then drag the Scale field to the toolbar.
Magnify an area in a PDF or image: Choose Tools > Show Magnifier, then move the pointer over the area you want to magnify. To stop magnifying, choose Tools > Hide Magnifier or press the Esc key.
2021-01-04 18:09:26 • Filed to: PDFelement for Mac How-Tos • Proven solutions
Creating and saving forms in PDF formats is advisable since it is standard format and the layout cannot be altered even when you view it on different devices or browsers. So, when you receive or download a PDF form file and you find content that you want to extract from it, you need to look for a PDF form data extractor. The software should be easy to use and also has the ability to save files in different formats. In this article, we will show you how to extract data from PDF form on Mac (including macOS 11) and the best PDF form data extractor for Mac - PDFelement for Mac.
How to Extract Data from PDF Forms on Mac
Step 1. Upload All Your PDF Forms
Launch PDFelement for Mac and upload the PDF form. On the program window that displays the uploaded form click on 'Batch Process' button. Then click on 'Data Extraction' button situated on the top menu, which will allow you to select the PDF forms that you want to extract data.
Step 2. Extract Data from Multiple PDF Forms on Mac
After uploading the PDF forms, select the button of 'Extract data from PDF form fields' at the top right. Proceed and click on 'Start' button, select a destination folder. Then all the data will be extracted into a .csv file. Click 'Finish' to check the content.
In addition to extracting data from PDF forms, PDFelement lets you add handwritten or electronic signatures which can be inserted anywhere on your form. You can also create fillable PDF forms with inbuilt options. Once you are satisfied with the changes made on your form, remember to save the document by navigating to 'File > Save' before exiting.
Tips: How to Extract Data from a Scanned PDF Form on Mac
Step 1. Import Your PDF Form: Launch PDFelement on your Mac. Click the 'Open File' button on the program and upload a PDF form. You can also upload the PDF form by going to 'File > Open'.
Step 2. Mark the Form Fields: To mark form fields, click on the 'Form' button. Then navigate to 'Tasks > Data Extraction' on the right side menu. In the pop-up window, click on 'Extract data from scanned PDF' and then click the 'Next' button.
From there, then use the mouse to mark the section that you want to extract data. For each filed you have to name it on the window that will appear on the top right of the screen. After that, save the setting and confirm that you have finished marking the form.
VLC Media Player is often seen on Windows Operating System. This version named VLC for Mac can run on Mac OS X and is endowed with the same functions as on Windows. It one of the best free, open source video players available for Mac devices. Key Features As already mentionned above, this VLC is especially conceived for Macs. Devices and Mac OS X version. VLC media player requires Mac OS X 10.7.5 or later. It runs on any Mac with a 64-bit Intel processor or an Apple Silicon chip. Previous devices are supported by older releases. Note that the first generation of Intel-based Macs equipped with Core Solo or Core Duo processors is no longer supported.

Step 3. Extract Data from Scanned Form Fields: Next, upload all your scanned PDF forms in the program by clicking 'Add Files.'. After uploading all your PDF forms, select the output file type.
Vlc player mac update. Support for NPAPI plugins was removed from all modern web browsers, so VLC's plugin is no longer maintained. The last version is 3.0.4 and can be found here. It will not receive any further updates. Older versions of Mac OS X and VLC media player. We provide older releases for users who wish to deploy our software on legacy releases of Mac OS X.
Click the 'Start' button to begin the extraction process. When the process is complete, click on 'Finish'. You will find that all the data you need are saved in a CSV file.

Video on How to Extract Data from PDF on Mac
Mac Os X Extract Pages From Pdf Online
To extract data from a PDF form on Mac platform is pretty simple with PDFelement for Mac. This tool is well designed with all PDF features that you may think of. It can recognize form fields, extract data, create PDF forms and fill out PDF forms. Moreover, it allows you to protect your PDF forms with passwords. Other than that, you will be able to sign PDF forms with digital signatures. It also lets you:
- It supports conversion of files like HTML, Images, RTF and Keynotes to PDF formats.
- It can also convert PDF to output formats like HTML, RTF, TXT, Word, Excel, Images, and eBooks.
- It empowers you to edit texts, change font color, and edit images easily.
- It can highlight PDF with different colours, watermark, add sticky notes, add links, draw markups etc.
- With its inbuilt OCR, you will be able to transform image-based PDF into editable files
- It is also a PDF reader with different reading options such as zoom, navigate and availability of thumbnails.
- Well compatible with macOS 11.
Free Download or Buy PDFelement right now!
Free Download or Buy PDFelement right now!
Buy PDFelement right now! 2mb games download for jio phone.
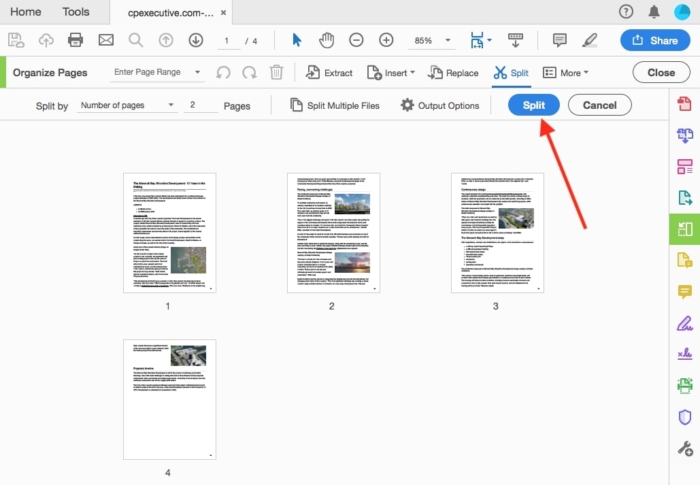
In the Preview app on your Mac, choose File > Open.
Locate and select the file or files you want to open, then click Open.
Tip: To open a file you've worked on recently, choose File > Open Recent.
To open a document in iCloud Drive, click iCloud Drive in the Finder sidebar, then double-click the PDF to open it. See Use iCloud Drive to store documents.
From the desktop, you can also select a file or files, then choose File > Open With > Preview.
If you open multiple files at the same time, you can set them to open in the same Preview window or open in tabs.
View PDFs or images
When you open a PDF with multiple pages, you can view thumbnails of all the pages in the sidebar.
In the Preview app on your Mac, open a PDF or image that you want to view.
Do any of the following:
Show thumbnails: Choose View > Thumbnails or View > Contact Sheet.
Show a document's table of contents (if it has one): Choose View > Table of Contents.
Close the sidebar: Choose View > Hide Sidebar.
Show pages in a continuous scroll: Choose View > Continuous Scroll.
Show one page at a time: Choose View > Single Page.
Show two pages side by side: Choose View > Two Pages.
Scroll pages: Swipe up or down on the trackpad using two fingers.
Go to a specific page: Click a thumbnail, or choose Go > Go to Page.
Go to the previous or next page: Click the Previous button or the Next button in the Preview toolbar. (If you don't see the buttons, choose View > Customize Toolbar, then add them.) If your Mac has a Force Touch trackpad, you can accelerate through the previous or next pages by pressing and holding the button, then adding pressure; the more firmly you press, the faster you move through the pages.
Change how thumbnails are shown
If a window sidebar contains multiple PDFs, you may have trouble finding a particular document. You can collapse a PDF's page thumbnails so you see only the PDF's filename.
In the Preview app on your Mac, open a PDF or image that you want to view.
Do any of the following:
View thumbnails: Choose View > Thumbnails or View > Contact Sheet.
Sort thumbnails: Control-click a thumbnail, then choose an item from the Sort By submenu in the shortcut menu.
The thumbnails are sorted by file. You can't sort PDF page thumbnails within a PDF.
Change the size of the thumbnails: Choose View > Thumbnails, then drag the sidebar's separator to the left or right to change the width of the sidebar.
Collapse or expand PDF thumbnails: Click the arrow next to the PDF's filename in the sidebar.
View information about PDFs or images
Mac Os X Extract Pages From Pdf Files
You can use the inspector to view information about a document or image, such as file size, the author's name, and the image resolution.
In the Preview app on your Mac, open a PDF or image that you want to view.
Choose Tools > Show Inspector, then do any of the following:
Get general file information: Click the General Info Inspector button .
View keywords: Click the Keywords Inspector button . See Assign keywords to a PDF or image.
View a list of annotations: Click the Annotations Inspector button . To display an annotation, double-click it. See Annotate a PDF or Annotate an image.
View encryption and permission information in a PDF: Click the Encryption Inspector button . See Password-protect a PDF.
View cropping information in a PDF: When using a selection tool, click the Crop Inspector button to view the dimensions of the content you're selecting, then choose a unit of measurement that's displayed in the Crop Inspector window. See Crop or rotate a PDF in Preview on Mac.
View information about an image: Click the More Info Inspector button . See See where a photo was taken.
Zoom in or out
In the Preview app on your Mac, open a PDF or image that you want to view.
Do any of the following:
Zoom in or out: Choose View > Zoom In or View > Zoom Out. On some trackpads, you can pinch your thumb and index finger closed or open on the trackpad. See Use trackpad and mouse gestures.
View the original size of a page or image: Choose View > Actual Size.
Zoom to a particular section of a PDF or image: Choose Tools > Rectangular Selection, select the section, then choose View > Zoom to Selection. To see the document at actual size again, choose View > Actual Size.
View a page at a specific percentage of its original size: Type a percentage in the Scale field in the toolbar.
If you don't see the Scale field, choose View > Customize Toolbar, then drag the Scale field to the toolbar.
Magnify an area in a PDF or image: Choose Tools > Show Magnifier, then move the pointer over the area you want to magnify. To stop magnifying, choose Tools > Hide Magnifier or press the Esc key.
2021-01-04 18:09:26 • Filed to: PDFelement for Mac How-Tos • Proven solutions
Creating and saving forms in PDF formats is advisable since it is standard format and the layout cannot be altered even when you view it on different devices or browsers. So, when you receive or download a PDF form file and you find content that you want to extract from it, you need to look for a PDF form data extractor. The software should be easy to use and also has the ability to save files in different formats. In this article, we will show you how to extract data from PDF form on Mac (including macOS 11) and the best PDF form data extractor for Mac - PDFelement for Mac.
How to Extract Data from PDF Forms on Mac
Step 1. Upload All Your PDF Forms
Launch PDFelement for Mac and upload the PDF form. On the program window that displays the uploaded form click on 'Batch Process' button. Then click on 'Data Extraction' button situated on the top menu, which will allow you to select the PDF forms that you want to extract data.
Step 2. Extract Data from Multiple PDF Forms on Mac
After uploading the PDF forms, select the button of 'Extract data from PDF form fields' at the top right. Proceed and click on 'Start' button, select a destination folder. Then all the data will be extracted into a .csv file. Click 'Finish' to check the content.
In addition to extracting data from PDF forms, PDFelement lets you add handwritten or electronic signatures which can be inserted anywhere on your form. You can also create fillable PDF forms with inbuilt options. Once you are satisfied with the changes made on your form, remember to save the document by navigating to 'File > Save' before exiting.
Tips: How to Extract Data from a Scanned PDF Form on Mac
Step 1. Import Your PDF Form: Launch PDFelement on your Mac. Click the 'Open File' button on the program and upload a PDF form. You can also upload the PDF form by going to 'File > Open'.
Step 2. Mark the Form Fields: To mark form fields, click on the 'Form' button. Then navigate to 'Tasks > Data Extraction' on the right side menu. In the pop-up window, click on 'Extract data from scanned PDF' and then click the 'Next' button.
From there, then use the mouse to mark the section that you want to extract data. For each filed you have to name it on the window that will appear on the top right of the screen. After that, save the setting and confirm that you have finished marking the form.
VLC Media Player is often seen on Windows Operating System. This version named VLC for Mac can run on Mac OS X and is endowed with the same functions as on Windows. It one of the best free, open source video players available for Mac devices. Key Features As already mentionned above, this VLC is especially conceived for Macs. Devices and Mac OS X version. VLC media player requires Mac OS X 10.7.5 or later. It runs on any Mac with a 64-bit Intel processor or an Apple Silicon chip. Previous devices are supported by older releases. Note that the first generation of Intel-based Macs equipped with Core Solo or Core Duo processors is no longer supported. VideoLAN, VLC, VLC media player and x264 are trademarks internationally registered by the VideoLAN non-profit organization. VideoLAN software is licensed under various open-source licenses: use and distribution are defined by each software license. Design by Made By Argon. Some icons are licensed under the CC BY-SA 3.0+.
Step 3. Extract Data from Scanned Form Fields: Next, upload all your scanned PDF forms in the program by clicking 'Add Files.'. After uploading all your PDF forms, select the output file type.
Vlc player mac update. Support for NPAPI plugins was removed from all modern web browsers, so VLC's plugin is no longer maintained. The last version is 3.0.4 and can be found here. It will not receive any further updates. Older versions of Mac OS X and VLC media player. We provide older releases for users who wish to deploy our software on legacy releases of Mac OS X.
Click the 'Start' button to begin the extraction process. When the process is complete, click on 'Finish'. You will find that all the data you need are saved in a CSV file.
Video on How to Extract Data from PDF on Mac
Mac Os X Extract Pages From Pdf Online
To extract data from a PDF form on Mac platform is pretty simple with PDFelement for Mac. This tool is well designed with all PDF features that you may think of. It can recognize form fields, extract data, create PDF forms and fill out PDF forms. Moreover, it allows you to protect your PDF forms with passwords. Other than that, you will be able to sign PDF forms with digital signatures. It also lets you:
- It supports conversion of files like HTML, Images, RTF and Keynotes to PDF formats.
- It can also convert PDF to output formats like HTML, RTF, TXT, Word, Excel, Images, and eBooks.
- It empowers you to edit texts, change font color, and edit images easily.
- It can highlight PDF with different colours, watermark, add sticky notes, add links, draw markups etc.
- With its inbuilt OCR, you will be able to transform image-based PDF into editable files
- It is also a PDF reader with different reading options such as zoom, navigate and availability of thumbnails.
- Well compatible with macOS 11.
Free Download or Buy PDFelement right now!
Free Download or Buy PDFelement right now!
Buy PDFelement right now! 2mb games download for jio phone.
Mac Os X Extract Pages From Pdf In Adobe Reader
Buy PDFelement right now!